
ログイン
ログイン
1.
当行ホームページの[ビジネスIB]をクリックしてください。
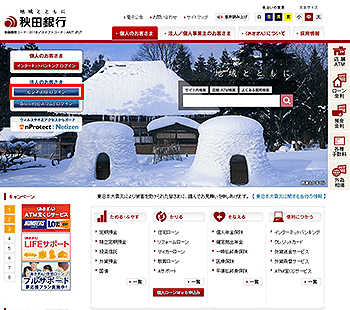
2.
「ビジネスIB」画面が表示されますので、[ビジネスIBログイン]ボタンをクリックしてください。
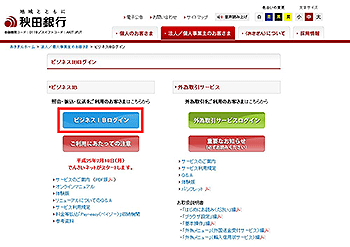
3.
「ログイン」画面が表示されます。
ライトコース・ベーシックコース・セレクションコース(電子証明書方式)のお客様
電子証明書方式のお客様欄から[ログイン]ボタンをクリックし、証明書を選択してください。
![[BLGI001]ログイン [BLGI001]ログイン](img/BLGI001-3.gif)
「ログイン」画面が表示されますので、ログインパスワードを入力し、[ログイン]ボタンをクリックしてください。
![[BLGI001]ログイン [BLGI001]ログイン](img/BLGI001-5.gif)
![[BLGI001]ログイン [BLGI001]ログイン](img/BLGI001-3.gif)
「ログイン」画面が表示されますので、ログインパスワードを入力し、[ログイン]ボタンをクリックしてください。
![[BLGI001]ログイン [BLGI001]ログイン](img/BLGI001-5.gif)
ログインパスワードは、ログインID取得時に入力していただいた文字列を入力してください。
[ソフトウェアキーボード]ボタン![]() をクリックすると、画面上に文字ボタンを表示させ、マウス操作によりパスワードを入力することができます。
をクリックすると、画面上に文字ボタンを表示させ、マウス操作によりパスワードを入力することができます。
リミテッドコース(ID・パスワード方式)のお客様
ログインIDおよびログインパスワードを入力し、ID・パスワード方式のお客様欄から[ログイン]ボタンをクリックしてください。
![[BLGI001]ログイン [BLGI001]ログイン](img/BLGI001-4.gif)
![[BLGI001]ログイン [BLGI001]ログイン](img/BLGI001-4.gif)
ログインIDおよびログインパスワードは、ログインID取得時に入力していただいた文字列を入力してください。
[ソフトウェアキーボード]ボタン![]() をクリックすると、画面上に文字ボタンを表示させ、マウス操作によりパスワードを入力することができます。
をクリックすると、画面上に文字ボタンを表示させ、マウス操作によりパスワードを入力することができます。
4.
「ログイン時お知らせ」画面が表示されます。
ご確認後、[次へ]ボタンをクリックしてください。
※設定により本画面が表示されない場合があります。手順[5.]へお進みください。
ご確認後、[次へ]ボタンをクリックしてください。
※設定により本画面が表示されない場合があります。手順[5.]へお進みください。
![[BLGI006]ログイン時お知らせ [BLGI006]ログイン時お知らせ](img/BLGI006.gif)
5.
「トップページ」画面が表示されます。
「トップページ」画面からは、過去3回のご利用履歴(ログイン日時やログインユーザ名)や当行からのお知らせを確認することができます。
「トップページ」画面からは、過去3回のご利用履歴(ログイン日時やログインユーザ名)や当行からのお知らせを確認することができます。
![[BTOP001]トップページ [BTOP001]トップページ](img/BTOP001.gif)



