
初期設定
電子証明書取得
「あきぎんビジネスIB」をはじめてご利用のお客様は、「電子証明書取得」を行う前に、必ず「ログインIDの取得」を行ってください。
1.
当行ホームページの[ビジネスIB]をクリックしてください。
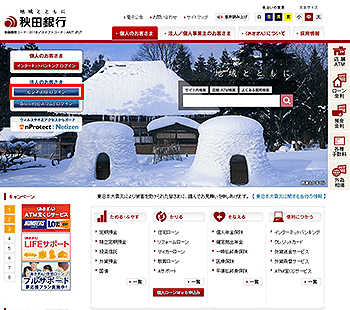
2.
「ビジネスIB」画面が表示されますので、[ビジネスIBログイン]ボタンをクリックしてください。
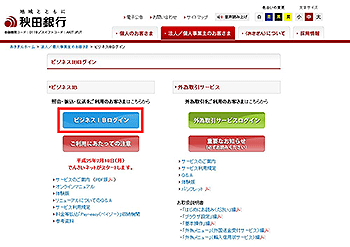
3.
「ログイン」画面が表示されます。
[電子証明書発行]ボタンをクリックしてください。
[電子証明書発行]ボタンをクリックしてください。
![[BLGI001]ログイン [BLGI001]ログイン](img/BLGI001-2.gif)
4.
「証明書取得認証」画面が表示されます。
ログインID、ログインパスワードを入力し、[認証]ボタンをクリックしてください。
ログインID、ログインパスワードを入力し、[認証]ボタンをクリックしてください。
![[BSMS001]証明書取得 証明書取得認証 [BSMS001]証明書取得 証明書取得認証](img/BSMS001.gif)
[ソフトウェアキーボード]ボタン![]() をクリックすると、画面上に文字ボタンを表示させ、マウス操作によりパスワードを入力することができます。
をクリックすると、画面上に文字ボタンを表示させ、マウス操作によりパスワードを入力することができます。
5.
「証明書発行確認」画面が表示されます。
[発行]ボタンをクリックしてください。
[発行]ボタンをクリックしてください。
![[BSMS002]証明書取得 証明書発行確認 [BSMS002]証明書取得 証明書発行確認](img/BSMS002.gif)
「サービス開始登録結果」画面で[電子証明書発行へ]ボタンをクリックした場合でも、本画面が表示されます。
6.
『Webアクセスの確認』という表題のダイアログが表示されます。
内容をご確認後、[はい]をクリックしてください。
内容をご確認後、[はい]をクリックしてください。
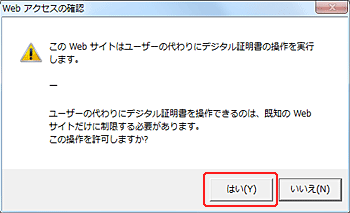
7.
「証明書発行処理中」画面が表示され、しばらくすると画面が自動的に切り替わります。
![[BSMS003]証明書取得 証明書発行処理中 [BSMS003]証明書取得 証明書発行処理中](img/BSMS003.gif)
8.
『Webアクセスの確認』という表題のダイアログが表示されます。
内容をご確認後、[はい]をクリックしてください。
内容をご確認後、[はい]をクリックしてください。
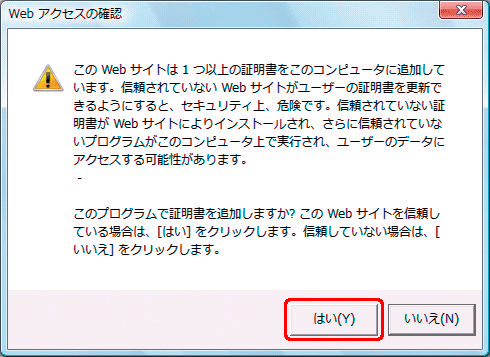
9.
「証明書発行結果」画面が表示されます。
ご確認後、[閉じる]ボタンをクリックしてください。
確認ダイアログが表示されますので、[はい]をクリックしてください。
ご確認後、[閉じる]ボタンをクリックしてください。
確認ダイアログが表示されますので、[はい]をクリックしてください。
![[BSMS004]証明書取得 証明書発行結果 [BSMS004]証明書取得 証明書発行結果](img/BSMS004.gif)
ブラウザが閉じますので、再度ブラウザを立ち上げ、当行ホームページから[ビジネスIB]、[ビジネスIBログイン]ボタンをクリックし、[ログイン]ボタンをクリックしてください。



